[软件教学] 虚拟化环境搭建Proxmox Virtual Environment(PVE)系统安装部署图文教程说明
作者:CC下载站 日期:2022-04-30 03:49:19 浏览:537 分类:玩软件
摘要:Proxmox VE 全称:Proxmox Virtual Environment(以下简称:PVE)是一个非常专业的集成OPENVZ 支持KVM应用的开源虚拟化平台,有方便易用的WEB界面,你可以利用它安装任何你想要的操作系统...
Proxmox VE 全称:Proxmox Virtual Environment(以下简称:PVE)是一个非常专业的集成OPENVZ 支持KVM应用的开源虚拟化平台,有方便易用的WEB界面,你可以利用它安装任何你想要的操作系统,如:Windows系统(WinXP、Win7、Win8、Win10、WinPE、WinServer等)、linux系统(Centos、Ubuntu、Debian等)、软路由(OpenWRT、ROS、高恪、爱快、LEDE等)、NAS(U-NAS、FreeNAS、OpenMediaVault,简称OMV、爱快、黑群晖等),最简单的做法是直接下载 ProxmoxVE 社区版的 ISO ,刻录到 U 盘里,按照安装普通操作系统一样的安装到物理机上,立马把你的物理机变成一台 Hypervisor:
比EXSI平台更有优势的是:PVE是基于Debian系统开源免费,在低配置的小主机上都能轻松运行的一款轻量级平台。
相关页面
获取订阅:https://www.proxmox.com/proxmox-ve/preise
下载页面:https://www.proxmox.com/downloads
Home【主页】 | Downloads 【下载】| Proxmox Virtual Environment 【Proxmox 虚拟环境】| ISO Images【ISO 映像】
获取免费的Proxmox VE ISO安装程序链接:https://www.proxmox.com/downloads/category/iso-images-pve
Proxmox VE 6.3 ISO Installer【安装程序】 - 2020年11月26日更新【官网下载页面】
Proxmox VE 6.4 ISO Installer【安装程序】 - 2021年04月28日更新【官网下载页面】
最新Proxmox VE ISO下载页面:https://www.proxmox.com/downloads/category/iso-images-pve
一、安装前的准备
1、安装PVE的主机(以下简称:主机),配置要求:
CPU:要求为 Intel EMT64 或 AMD64,需要支持 Intel VT/AMD-V 虚拟化,如果需要硬件直通,需要CPU支持VD (b75芯片组以上)
内存:不低于2GB,以确保操作系统和 Proxmox VE 服务正常运行。(需要多大的内存,根据你开启的虚拟机有关系,虚拟机越多消耗内存就越多,越多越好)
硬盘:16G以上硬盘、SSD、NVME都可以(需要多大的硬盘空间,根据你安装的虚拟机系统有关系)。
网卡:至少一个网口
注:集成CPU的主板(比如:J1800、J1900、J3455、J4125 等...)也可以安装PVE,依据CPU性能,运行效率随CPU的性能有所不同。
2、ISO 镜像下载完成以后,放入已经制作好的 Ventoy多系统USB启动盘中,把USB启动盘插入需要安装PVE主机电脑的USB接口,开机进BIOS,设置第一启动顺序,选择UEFI方式的U盘启动,也可以通过选择主板启动选项的快捷键快速选择USB启动盘,选择并进入启动。
具体实施步骤:
准备好需要安装PVE系统的硬件设备
下载最新PVE系统镜像【下载页面】
制作好USB启动盘,将下载好的镜像复制进去
把USB启动盘插入需要安装PVE系统的设备中,从U盘中启动(UEFI方式)
进入PVE系统安装步骤
二、安装步骤
1、U盘启动后,选择【Install Proxmox VE】进行安装
安装Proxmox VE界面
2、进入设备自检画面,等待数秒
Proxmox VE系统安装前设备自检画面
3、安装前出现使用协议,必须同意该协议才能使用,选择点击右下角的【I agree】按钮
Proxmox VE系统使用相关协议
4、选择Proxmox VE系统安装硬盘位置
点击红色箭头位置,会列出设备中所有硬盘,选中您需要将PVE系统安装进的硬盘(注意不选错)后,点击【Next】按钮,进入下一步安装界面。
Proxmox VE选择系统安装位置界面
5、选择 Proxmox VE系统下国家、地区和使用键盘的样式
只要在 Country 内输入 China,Time zone 会自动生成,其它为默认,点击【Next】按钮,进入下一步安装界面。
Proxmox VE系统设置国家、时区及键盘样式界面
6、Proxmox VE系统设置 root 登陆密码和订阅邮箱界面
登录密码建议用大写字母+小写字母+数字的组合,长度8位以上,建议不要用123456之类的弱口令,密码填写后要记下来,不然会造成无法登录系统的麻烦,邮箱可以根据自己实际情况填写。输入完成后,点击【Next】按钮,进入下一步安装界面。
Proxmox VE系统设置 root 登陆密码和订阅邮箱界面
7、Proxmox VE系统安装设置分配IP、掩码、网关
Hostname:主机名,我这里写 pve.nasge.com
IP Address:IP地址,可以用默认的,也可以自己指定
Getway:网关,根据实际填写
DNS Server:DNS服务器,根据实际填写(博主用的是自己的DNS服务器)
输入完成后,点击【Next】按钮,进入下一步安装界面。
Proxmox VE系统安装设置分配IP、掩码、网关界面
8、Proxmox VE系统安装信息确认
确认Proxmox VE系统安装信息无误后,点击【Install】按钮进行系统安装
Proxmox VE系统安装信息确认界面
9、Proxmox VE系统安装过程
Proxmox VE系统安装进度根据硬件性能,一般几分钟到十分钟不等,具体以实际安装时间为准。
Proxmox VE系统安装进度界面
10、Proxmox VE系统安装完成界面
Proxmox VE系统安装完成弹出此页面,页面包含访问控制IP地址;点击【Reboot】按钮立即重启,或等待 5 秒后,设备自动重启。
Proxmox VE系统安装进度界面
11、Proxmox VE系统默认启动项界面
系统安装完成重启后,启动项默认,一般是都是默认第一个启动,启动画面如下
Proxmox VE系统默认启动项界面
12、Proxmox VE系统启动成功
Proxmox VE系统启动成功后会出现登陆信息提示,也就是控制台的URL访问地址,你可以用另外一台局域网内的电脑在浏览器中输入这个URL即可访问PVE的控制台
Proxmox VE系统启动成功界面
13、Proxmox VE系统控制台登陆界面
在局域网的任意一台电脑,打开浏览器输入 https://192.168.1.10:8006
有些浏览器可能会弹出隐私错误的提示,这是由于 PVE系统使用 https 访问但是又没有使用SSL证书,并不是真正的不安全,请放心使用!
点击【高级】,选择【继续前往】即可,默认的界面是英文的,在 Language 选 Chinese(Simplified) 改成中文界面
设置演示如下:
使用浏览器访问PVE系统界面设置演示
14、Proxmox VE系统控制台登陆界面
用户名输入:root,密码输入之前系统安装时您设置的密码,点登录即可进入PVE系统管理界面。
Proxmox VE系统控制台登陆界面
15、Proxmox VE系统控制台主界面
登录进入PVE系统管理界面,这会提示【无有效的订阅】弹窗,不用理它,点确定关闭即可,也可以通过《Proxmox VE(PVE)系统移除《无有效订阅》弹窗提示通知》文章教程设置弹窗移除。
Proxmox VE系统控制台主界面
到此,Proxmox Virtual Environment(PVE)系统安装成功。
---------------------------------- THE END ----------------------------------
猜你还喜欢
- 03-29 [软件技巧] 剪映专业版怎么把两个草稿合在一起
- 03-29 [玩软件] Linux 虚拟机使用 xshell 连接 (debian、kali、CentOS)
- 03-29 [软件问题] 解决 win10 命令行下运行 python 弹出 Windows 应用商店
- 03-29 [软件技巧] Anaconda安装教程以及Anaconda和pip配置国内镜像
- 03-29 [玩软件] LatticePHP-使用PHP生成点阵图
- 03-29 [软件问题] chrome、Edge浏览器显示“您的浏览器受管理”是被植入病毒或其它程序了吗?
- 03-29 [环境问题] 为Nginx和Apache配置多版本PHP、切割多个conf文件
- 03-29 [软件玩法] 配置frp实现内网穿透
- 03-29 [软件玩法] VMware虚拟机安装MacOS系统教程
- 03-29 [软件技巧] frp 实现内网穿透(Windows 版)
- 03-27 [软件应用] 谷歌商店,可以访问了
- 03-23 [AI产品] 带你了解AI大语言模型的发展历程,2024年AI三巨头有哪些?Gemini和Claude是否已经超越GPT4
取消回复欢迎 你 发表评论:
- 精品推荐!
-
- 最新文章
- 热门文章
- 热评文章
![[书籍] 面点新手必备的第一本书.PDF](https://www.cdz423.com/zb_users/upload/2024/04/20240409180318171265699833352.jpeg)
[书籍] 面点新手必备的第一本书.PDF
![[教程] 超强的视力恢复训练,看完眼睛舒服多了](https://www.cdz423.com/zb_users/upload/2024/04/20240409175752171265667212033.jpeg)
[教程] 超强的视力恢复训练,看完眼睛舒服多了
![[书籍] 大连图书馆藏孤稀本明清小说丛刊PDF](https://www.cdz423.com/zb_users/upload/2024/04/20240409174212171265573217835.png)
[书籍] 大连图书馆藏孤稀本明清小说丛刊PDF
![[游戏娱乐] 《女巫》Build.13974401中文版](https://www.cdz423.com/zb_users/upload/2024/04/20240409174025171265562591732.jpeg)
[游戏娱乐] 《女巫》Build.13974401中文版
![[游戏娱乐] 《吞噬DEVOUR》v4.3.6联机版](https://www.cdz423.com/zb_users/upload/2024/04/20240409174034171265563440580.jpeg)
[游戏娱乐] 《吞噬DEVOUR》v4.3.6联机版
![[游戏娱乐] 《装甲核心6:境界天火》v1.06.1联机版](https://www.cdz423.com/zb_users/upload/2023/12/20231231145209170400552971336.jpeg)
[游戏娱乐] 《装甲核心6:境界天火》v1.06.1联机版
![[书籍] 【私人珍藏精品好书A-100部】](https://www.cdz423.com/zb_users/upload/2024/04/20240409004958171259499881466.png)
[书籍] 【私人珍藏精品好书A-100部】
![[书籍] TXT电子书大合集(70000本)](https://www.cdz423.com/zb_users/upload/2024/04/20240409003847171259432785661.jpeg)
[书籍] TXT电子书大合集(70000本)
![[教学资料] 全网最全各种医学病例3D演示【稀有资源】](https://www.cdz423.com/zb_users/upload/2024/04/20240409003230171259395057371.jpeg)
[教学资料] 全网最全各种医学病例3D演示【稀有资源】
![[游戏娱乐] 《命运的分形》v1.0.0中文版](https://www.cdz423.com/zb_users/upload/2024/04/20240409174048171265564873267.jpeg)
[游戏娱乐] 《命运的分形》v1.0.0中文版
![[资料] [大学期末救急课] 猴博士+高斯课堂+斐多课堂,全集视频合集](https://www.cdz423.com/zb_users/upload/2024/03/20240330212550171180515014887.jpeg)
[资料] [大学期末救急课] 猴博士+高斯课堂+斐多课堂,全集视频合集
![[云资源] 价值2万元的老男孩Python教程](https://www.cdz423.com/content/uploadfile/201807/7044a3402019825e1e6a9efe74241bf820180720203647.jpg)
[云资源] 价值2万元的老男孩Python教程
![[书库] 史上最全摄影书推荐(附700本PDF版打包下载)](https://www.cdz423.com/zb_users/upload/2024/04/20240402011121171199148142755.jpeg)
[书库] 史上最全摄影书推荐(附700本PDF版打包下载)
![[云资源] 花了一千多元买的私人健身教程](https://www.cdz423.com/zb_users/upload/2024/03/20240331010425171181826527440.png)
[云资源] 花了一千多元买的私人健身教程
![[下载工具] Internet Download Manager 6.42.7 (IDM)](https://www.cdz423.com/zb_users/upload/2024/03/20240325194507171136710766324.png)
[下载工具] Internet Download Manager 6.42.7 (IDM)
![[影视] 灌篮高手 WEB-DL版下载/Slam Dunk/スラムダンク/灌篮高手:THE FIRST/灌篮高手电影版 2022 The First Slam Dunk 61.35G](https://www.cdz423.com/zb_users/upload/2024/03/20240310103327171003800764975.webp)
[影视] 灌篮高手 WEB-DL版下载/Slam Dunk/スラムダンク/灌篮高手:THE FIRST/灌篮高手电影版 2022 The First Slam Dunk 61.35G
![[即时通讯] 腾讯QQ PC版9.7.22.29315去广告绿色纯净版](https://www.cdz423.com/zb_users/upload/2024/02/202402051707112408370795.jpg)
[即时通讯] 腾讯QQ PC版9.7.22.29315去广告绿色纯净版
![[开发环境] PhpStorm2023中文激活版v2023.3.3 正式版](https://www.cdz423.com/zb_users/upload/2024/02/20240205133351170711123128774.jpeg)
[开发环境] PhpStorm2023中文激活版v2023.3.3 正式版
![[资料] 3000 套电影电视剧 LOGO 宣传片常用音效合集包](https://www.cdz423.com/zb_users/upload/2024/02/20240216140536170806353623293.jpeg)
[资料] 3000 套电影电视剧 LOGO 宣传片常用音效合集包
![[图像制作] Adobe Illustrator 2024 v28.1.0.141 破解版](https://www.cdz423.com/zb_users/upload/2023/10/20231012220330169711941029799.png)
[图像制作] Adobe Illustrator 2024 v28.1.0.141 破解版
![[云资源] 价值2万元的老男孩Python教程](https://www.cdz423.com/content/uploadfile/201807/7044a3402019825e1e6a9efe74241bf820180720203647.jpg)
[云资源] 价值2万元的老男孩Python教程
![[影视] 灌篮高手 WEB-DL版下载/Slam Dunk/スラムダンク/灌篮高手:THE FIRST/灌篮高手电影版 2022 The First Slam Dunk 61.35G](https://www.cdz423.com/zb_users/upload/2024/03/20240310103327171003800764975.webp)
[影视] 灌篮高手 WEB-DL版下载/Slam Dunk/スラムダンク/灌篮高手:THE FIRST/灌篮高手电影版 2022 The First Slam Dunk 61.35G
![[云资源] 花了一千多元买的私人健身教程](https://www.cdz423.com/zb_users/upload/2024/03/20240331010425171181826527440.png)
[云资源] 花了一千多元买的私人健身教程
![[书库] 史上最全摄影书推荐(附700本PDF版打包下载)](https://www.cdz423.com/zb_users/upload/2024/04/20240402011121171199148142755.jpeg)
[书库] 史上最全摄影书推荐(附700本PDF版打包下载)
![[电视剧] 三体 (2024) 全8集 网飞版本 中文字幕 合集](https://www.cdz423.com/zb_users/upload/2024/03/20240325183741171136306189652.jpeg)
[电视剧] 三体 (2024) 全8集 网飞版本 中文字幕 合集
![[剧集] 繁花 (2023)[全30集][打包]](https://www.cdz423.com/zb_users/upload/2024/01/20240122084820170588450021496.jpeg)
[剧集] 繁花 (2023)[全30集][打包]
![[影视] 三大队 WEB-DL版下载/Endless Journey/请转告局长,三大队任务完成了 2023 三大队 6.7G](https://www.cdz423.com/zb_users/upload/2024/02/20240203180506170695470628444.webp)
[影视] 三大队 WEB-DL版下载/Endless Journey/请转告局长,三大队任务完成了 2023 三大队 6.7G
![[纪录片] 河西走廊【10集 国语 中文字幕 1080P 10.8G MP4】](https://www.cdz423.com/zb_users/upload/2024/03/20240314090934171037857429792.jpeg)
[纪录片] 河西走廊【10集 国语 中文字幕 1080P 10.8G MP4】
![[安卓软件] OfficeSuite中文版APP v14.2.50872.0破解版](https://www.cdz423.com/zb_users/upload/2023/12/20231208024844170197492476060.png)
[安卓软件] OfficeSuite中文版APP v14.2.50872.0破解版
![[影视] 涉过愤怒的海 WEB-DL版下载/怒海 / Across the Furious Sea 2023 涉过愤怒的海 26.3G](https://www.cdz423.com/zb_users/upload/2024/02/20240203180245170695456537066.webp)
[影视] 涉过愤怒的海 WEB-DL版下载/怒海 / Across the Furious Sea 2023 涉过愤怒的海 26.3G
- 最新评论
-
谢谢支持!!CC下载站 评论于:03-26 很棒的资源,感谢分享云体风身 评论于:03-26 感谢分享,好东西云体风身 评论于:03-26 谢谢支持!CC下载站 评论于:03-14 央视精品,感谢付出提供。qwer9009 评论于:03-14 谢谢支持!!!CC下载站 评论于:03-13 
谢谢分享!Ypc9182 评论于:03-12 谢谢支持!!CC下载站 评论于:03-11 
感谢本网站收集和提供这么多的资料,谢谢!Ypc9182 评论于:03-10 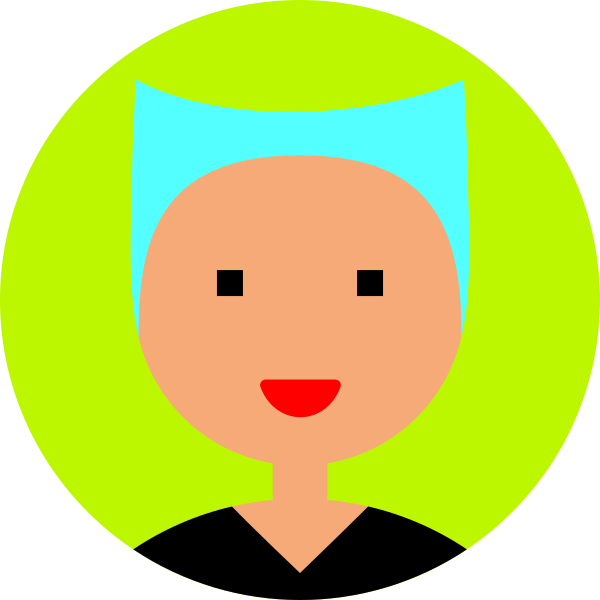
很棒的资源,支持一下lingzhi007 评论于:03-10
- 热门tag


![[软件教学] 虚拟化环境搭建Proxmox Virtual Environment(PVE)系统安装部署图文教程说明](https://www.cdz423.com/zb_users/upload/2022/04/20220430035252165126197248036.png)
![[软件教学] 虚拟化环境搭建Proxmox Virtual Environment(PVE)系统安装部署图文教程说明](https://www.cdz423.com/zb_users/upload/2022/04/20220430035253165126197394877.png)
![[软件教学] 虚拟化环境搭建Proxmox Virtual Environment(PVE)系统安装部署图文教程说明](https://www.cdz423.com/zb_users/upload/2022/04/20220430035255165126197561038.png)
![[软件教学] 虚拟化环境搭建Proxmox Virtual Environment(PVE)系统安装部署图文教程说明](https://www.cdz423.com/zb_users/upload/2022/04/20220430035258165126197823405.png)
![[软件教学] 虚拟化环境搭建Proxmox Virtual Environment(PVE)系统安装部署图文教程说明](https://www.cdz423.com/zb_users/upload/2022/04/20220430035259165126197977931.png)
![[软件教学] 虚拟化环境搭建Proxmox Virtual Environment(PVE)系统安装部署图文教程说明](https://www.cdz423.com/zb_users/upload/2022/04/20220430035302165126198229279.png)
![[软件教学] 虚拟化环境搭建Proxmox Virtual Environment(PVE)系统安装部署图文教程说明](https://www.cdz423.com/zb_users/upload/2022/04/20220430035304165126198448624.png)
![[软件教学] 虚拟化环境搭建Proxmox Virtual Environment(PVE)系统安装部署图文教程说明](https://www.cdz423.com/zb_users/upload/2022/04/20220430035306165126198665404.png)
![[软件教学] 虚拟化环境搭建Proxmox Virtual Environment(PVE)系统安装部署图文教程说明](https://www.cdz423.com/zb_users/upload/2022/04/20220430035307165126198795011.png)
![[软件教学] 虚拟化环境搭建Proxmox Virtual Environment(PVE)系统安装部署图文教程说明](https://www.cdz423.com/zb_users/upload/2022/04/20220430035310165126199031835.png)
![[软件教学] 虚拟化环境搭建Proxmox Virtual Environment(PVE)系统安装部署图文教程说明](https://www.cdz423.com/zb_users/upload/2022/04/20220430035311165126199122975.png)
![[软件教学] 虚拟化环境搭建Proxmox Virtual Environment(PVE)系统安装部署图文教程说明](https://www.cdz423.com/zb_users/upload/2022/04/20220430035312165126199231808.png)
![[软件教学] 虚拟化环境搭建Proxmox Virtual Environment(PVE)系统安装部署图文教程说明](https://www.cdz423.com/zb_users/upload/2022/04/20220430035314165126199465605.gif)
![[软件教学] 虚拟化环境搭建Proxmox Virtual Environment(PVE)系统安装部署图文教程说明](https://www.cdz423.com/zb_users/upload/2022/04/20220430035316165126199651897.png)
![[软件教学] 虚拟化环境搭建Proxmox Virtual Environment(PVE)系统安装部署图文教程说明](https://www.cdz423.com/zb_users/upload/2022/04/20220430035317165126199756628.png)