[建站经验] 小白式基于XAMPP搭建一个Typecho博客网站
作者:CC下载站 日期:2021-10-06 03:56:37 浏览:1148 分类:站长帮
导语
正好,最近我的一个朋友求教于我帮他搭建一个博客网站。他对于编程、网页方面基本上算是个小白,所以我教了一套最简单的搭建方法: Windows 系统下,使用 Xampp 搭建简约风格的 Typecho 博客网站。在此,一并分享给大家。当然,这篇文章仅适用于小白搭建网站, 大牛看着乐呵乐呵就行。
正文
前期准备
为了能顺利搭建一个网站,并能够通过公网访问,你需要准备:
一台服务器
一个域名
对于服务器,我推荐大家使用一些大厂的服务器, 比如华为云、腾讯云、阿里云等,价格虽然偏高,但是质量与售后服务等还是有保障的。
当然,一个少有人知的省钱技巧是,这三个大厂都是有类似于学生优惠套餐之类活动。通过学生优惠套餐购买服务器,通常能够省下不少的钱,以华为云为例, 2 核 4G 的 1M 40G 服务器仅仅只需要 198 元,直接省了千来元钱,可以说聚划算了。但是不好的是,华为云通过学生云购买的服务器不能够安装 Windows 系统。
说完服务器,再讲讲域名。通常情况下,建议域名与服务器在同一家服务商购买,这样可以避免一些不必要的麻烦。
现在的域名价格普遍也不贵。以华为云为例,新用户,cn 域名首年 8.9 元,com 域名首年 18 元,普通用户 cn 域名 28 元 / 年,com 域名 55 元 / 年。购买完域名另外一个令人头疼的问题就是备案了。
之前备案是没啥的,基本上填写信息、上传证件照、等待一个星期左右的审核就完成了。但是最近貌似新增了一下要打印《备案承诺书》, 并签名摁手印,这个属实有点麻烦。所以,大家看着说明照着办吧。
下载安装 Xampp
XAMPP 是一个易于安装且包含 MySQL、PHP 和 Perl 的 Apache 发行版。XAMPP 非常容易安装和使用。
推荐大家到 XAMPP 官网了解、下载 XAMPP。安装 Typecho 博客建议选择 7.X 版本的 XAMPP,避免由于 PHP 版本过高,带来的一些不兼容的问题。
下载完成 XAMPP 安装包以后,一般情况只需要傻瓜式的一路点 Next 就行了。XAMPP 会默认安装在 C:\\xampp 位置。这里,我们默认你将 XAMPP 程序安装在 C:\\xampp 位置。
安装完成后,我们进入到 XAMPP 安装位置,找到并打开 xampp 控制面板程序(xampp-control)。首先需要点击 Apache、Mysql 前面的 X 按钮,初始化 Apache、Mysql 服务,当 X 转变为√即代表初始化成功。
现在,我们只需要点击 Apache 后的 Start 即可启动 Apache 网站服务。此时,我们在服务器浏览器输入 localhost 访问时,即可见到一个 XAMPP 的欢迎界面。
一般的,XAMPP 内置 Apache 是不需要我们去额外的配置的,我们只需要将网页代码扔到 C:\\xampp\\htdocs 文件夹内即可。但为了安全起见,我们需要稍微配置一下 XAMPP 的 mysql 数据库,为 root 用户设置一个密码,或者更规范的创建一个 mysql 数据库账号,专门用于管理 typecho 博客数据。这里我们只演示如何为 root 用户设置密码。
首先进入到 C:\\xampp\\mysql\\bin 位置,在空白处按住 Shift 键时,单击鼠标右键,唤出菜单,选择 “在此处打开命令窗口”(或者直接打开 cmd 命令行窗口, 使用 cd 指令切换到 C:\\xampp\\mysql\\bin 路径)
然后在命令行输入以下命令并回车,即可登录到 mysql 数据库(在登录 mysql 数据库之前,你需要在 xampp 控制面板启动 mysql1 服务,点击 mysql 后的 start 即可)
复制代码 隐藏代码mysql -u root
成功登录以后,再执行以下命令(将双引号中的 password 替换为你的密码)并回车。
复制代码 隐藏代码SET PASSWORD = Password("password");修改完成 root 用户登录密码以后,我们还需要再为 typecho 创建一个专用的数据库,执行以下命令
复制代码 隐藏代码CREATE DATABASE typecho;
修改完 mysql root 账号密码之后, 我们还需要修改一下 phpmyadmin 的配置文件,否则后面将无法使用 phpmyadmin。
首先,进入到路径 C:\\xampp\\phpmyadmin , 找到 config.inc.php 文件,以文本形式打开(推荐使用 Notepad++ 打开),修改 passowrd 属性值为你之前修改的 root 用户名密码。
另外还有一点,在 Apache 服务中,当不存在 index.html、index.php 等索引文件时,xampp 自带的 Apache 是允许外网访问我们的网站目录结构的。显然,这是不安全的。为了安全起见,我们需要对 Apache 配置做一些修改。修改方法如下:
以文本方式打开 httpd.conf 文件 (位于 C:\\xampp\\apache\\conf 目录下), 使用文本搜索工具找到 Options Indexes FollowSymLinks ,并将其改为 Options FollowSymLinks
下载 Typecho 源码
Typecho 是一款内核强健﹑扩展方便﹑体验友好﹑运行流畅的轻量级开源博客程序。
我们可以到 Typecho 官网查看相关文档,下载源码。推荐大家下载正式稳定版。
下载完成,我们将得到一个 zip 压缩包。我们将 zip 文件解压到 C:\\xampp\\htdocs 路径下(在解压之前,请将此路径下所有的文件删除清空)
此时,我们在 xampp 控制面板重启 Apache 服务,再在浏览器打开 localhost 页面就可以看到我们的 typecho 博客网站成功运行了。
不过距离正式使用,我们还得进行一些额外的配置。
域名解析
在一般情况下,我们这一步本该是进行 typecho 博客网站的安装配置的。但是,我在帮助我的朋友安装博客系统的时候踩了这个坑(直接在服务器上打开 localhost 安装 typecho),结果导致博客页面排版错乱,部分图片无法显示。后来发现,在外网使用域名访问安装时就没有这个问题。所以,这里先教大家如何解析域名。
这里假定你已经购买并对域名进行了备案。
域名解析其实很简单,这里华为云域名为例(使用电脑操作)。依次进入控制台,域名注册,域名解析页面,点击 管理解析,添加记录集,选择 A - 将域名指向 Ipv4 地址 类型,值一栏填写你服务器公网 ip 地址,点击 确定 完成。
解析完成以后,在你的电脑上打开你的域名,查看是否显示 Typecho 的安装页面,如果是,则恭喜你已经安装成功。接下来,我们进入 typecho 安装环节,看图。
最后一张图的显示,即证明我们已经成功安装 typecho 博客。管理 typecho 网站、发布文章、修改网站信息,你可以登录网站后台管理页面(通常为你的域名加上 /admin, 以 www.baidu.com 为例, 管理页面地址为 www.baidu.com/admin ), 后台的登录账号与密码为你之前在安装 typecho 设置的账号与密码。
到此,一个完整的 typecho 博客就算是搭建完成了。至于后期的 Markdown 语法,网站 SEO 优化就要靠大家自己去摸索了。另外为了使你你的博客更加的好看,这里推荐一款免费的 Typecho 主题: Joe, Github 项目
结束语
猜你还喜欢
- 03-29 [环境测试] Hexo部署GitHub Pages
- 03-22 [源码设置] 如何设置Xiuno BBS URL-Rewrite(伪静态设定)
- 03-06 [建站交流] PicGo + smms 构建图床
- 11-18 [emlog技巧] Emlog非插件显示评论者IP属地
- 11-09 [网站维护] WordPress 后台速度慢?加快仪表板速度的 15 种方法
- 11-09 [WordPress插件] 10 个最好用的 WordPress 聊天机器人插件(免费和付费)
- 11-09 [WordPress开发] 探索 WordPress 6.3 中的增强样板(Patterns)
- 11-09 [网站维护] 无需插件即可优化 WordPress 速度的 12 种策略
- 11-09 [网站安全] WordPress 安全统计:WordPress 到底有多安全?
- 09-20 [jsp技术] JSP ssm 特殊人群防走失系统myeclipse开发mysql数据库springMVC模式java编程计算机网页设计
- 09-15 [Lightsail容器] AWS Lightsail VPS:一种在云中运行容器的简单方法
- 07-28 [运维笔记] 解决网站出现"SSL_ERROR_RX_RECORD_TOO_LONG"问题
取消回复欢迎 你 发表评论:
- 精品推荐!
-
- 最新文章
- 热门文章
- 热评文章
![[游玩] 地道春茶地图:中国最美的春天都藏在这里!](https://www.cdz423.com/zb_users/upload/2024/03/20240330163749171178786974184.png)
[游玩] 地道春茶地图:中国最美的春天都藏在这里!
![[影视] 漂流人生 WEB-DL版下载/漂流人生(港) 2023 Drift 6.29G](https://www.cdz423.com/zb_users/upload/2024/03/20240330152513171178351334337.webp)
[影视] 漂流人生 WEB-DL版下载/漂流人生(港) 2023 Drift 6.29G
![[游戏娱乐] 《最远的边陲》v0.9.2中文版](https://www.cdz423.com/zb_users/upload/2024/03/20240330153611171178417137060.jpeg)
[游戏娱乐] 《最远的边陲》v0.9.2中文版
![[游戏娱乐] 《无人深空》v4.62中文版](https://www.cdz423.com/zb_users/upload/2024/03/20240330153620171178418065430.jpeg)
[游戏娱乐] 《无人深空》v4.62中文版
![[影视] 不亲密朋友 WEB-DL版下载/(Not) Close Friends/Not Friends/Phuean (Mai) Sanit/他的最后一个朋友(台)/第151个朋友(港) 2023 เพื่อน (ไม่) สนิท 7.14G](https://www.cdz423.com/zb_users/upload/2024/03/20240329193739171171225990478.webp)
[影视] 不亲密朋友 WEB-DL版下载/(Not) Close Friends/Not Friends/Phuean (Mai) Sanit/他的最后一个朋友(台)/第151个朋友(港) 2023 เพื่อน (ไม่) สนิท 7.14G
![[影视] 周处除三害 WEB-DL版下载/The Pig, the Snake, and the Pigeon 2023 周處除三害 6.34G](https://www.cdz423.com/zb_users/upload/2024/03/20240329193627171171218755493.webp)
[影视] 周处除三害 WEB-DL版下载/The Pig, the Snake, and the Pigeon 2023 周處除三害 6.34G
![[影视] 真实的谎言 4K蓝光原盘下载+高清MKV版/真实谎言/魔鬼大帝:真实的谎言 1994 True Lies 78.4GB](https://www.cdz423.com/zb_users/upload/2024/03/20240329193443171171208332466.jpeg)
[影视] 真实的谎言 4K蓝光原盘下载+高清MKV版/真实谎言/魔鬼大帝:真实的谎言 1994 True Lies 78.4GB
![[web] 免费公共DNS大全(IPv6+IPv4)](https://www.cdz423.com/zb_users/upload/2024/03/20240329123015171168661568270.jpeg)
[web] 免费公共DNS大全(IPv6+IPv4)
![[硬件检测] 内存测试工具 MemTestPro 汉化版(7.0)](https://www.cdz423.com/zb_users/upload/2024/03/20240329103029171167942986777.png)
[硬件检测] 内存测试工具 MemTestPro 汉化版(7.0)
![[硬件检测] 专业硬件检测工具 | HWiNFO(8.0.5400.0)](https://www.cdz423.com/zb_users/upload/2024/03/20240329102854171167933474885.png)
[硬件检测] 专业硬件检测工具 | HWiNFO(8.0.5400.0)
![[下载工具] Internet Download Manager 6.42.7 (IDM)](https://www.cdz423.com/zb_users/upload/2024/03/20240325194507171136710766324.png)
[下载工具] Internet Download Manager 6.42.7 (IDM)
![[即时通讯] 腾讯QQ PC版9.7.22.29315去广告绿色纯净版](https://www.cdz423.com/zb_users/upload/2024/02/202402051707112408370795.jpg)
[即时通讯] 腾讯QQ PC版9.7.22.29315去广告绿色纯净版
![[影视] 灌篮高手 WEB-DL版下载/Slam Dunk/スラムダンク/灌篮高手:THE FIRST/灌篮高手电影版 2022 The First Slam Dunk 61.35G](https://www.cdz423.com/zb_users/upload/2024/03/20240310103327171003800764975.webp)
[影视] 灌篮高手 WEB-DL版下载/Slam Dunk/スラムダンク/灌篮高手:THE FIRST/灌篮高手电影版 2022 The First Slam Dunk 61.35G
![[开发环境] PhpStorm2023中文激活版v2023.3.3 正式版](https://www.cdz423.com/zb_users/upload/2024/02/20240205133351170711123128774.jpeg)
[开发环境] PhpStorm2023中文激活版v2023.3.3 正式版
![[图像制作] Adobe Illustrator 2024 v28.1.0.141 破解版](https://www.cdz423.com/zb_users/upload/2023/10/20231012220330169711941029799.png)
[图像制作] Adobe Illustrator 2024 v28.1.0.141 破解版
![[资料] 3000 套电影电视剧 LOGO 宣传片常用音效合集包](https://www.cdz423.com/zb_users/upload/2024/02/20240216140536170806353623293.jpeg)
[资料] 3000 套电影电视剧 LOGO 宣传片常用音效合集包
![[截图软件] HyperSnap(截图软件)_v9.4.0.00_汉化破解版](https://www.cdz423.com/zb_users/upload/2024/01/20240114085926170519396634567.png)
[截图软件] HyperSnap(截图软件)_v9.4.0.00_汉化破解版
![[安卓软件] 酷我音乐APP_v10.7.6.4 去广告破解豪华VIP版](https://www.cdz423.com/zb_users/upload/2023/10/20231018183151169762511161927.jpeg)
[安卓软件] 酷我音乐APP_v10.7.6.4 去广告破解豪华VIP版
![[输入法] 搜狗拼音输入法PC版13.13.0.8820精简优化版](https://www.cdz423.com/zb_users/upload/2024/01/20240106184440170453788096986.jpeg)
[输入法] 搜狗拼音输入法PC版13.13.0.8820精简优化版
![[即时通讯] 微信PC版WeChat 3.9.9.43 多开防撤回绿色版](https://www.cdz423.com/zb_users/upload/2024/03/20240322092339171107061999329.jpeg)
[即时通讯] 微信PC版WeChat 3.9.9.43 多开防撤回绿色版
![[影视] 灌篮高手 WEB-DL版下载/Slam Dunk/スラムダンク/灌篮高手:THE FIRST/灌篮高手电影版 2022 The First Slam Dunk 61.35G](https://www.cdz423.com/zb_users/upload/2024/03/20240310103327171003800764975.webp)
[影视] 灌篮高手 WEB-DL版下载/Slam Dunk/スラムダンク/灌篮高手:THE FIRST/灌篮高手电影版 2022 The First Slam Dunk 61.35G
![[安卓软件] Android GIF助手 v3.9.7 GIF图片编辑器破解版](https://www.cdz423.com/zb_users/upload/2024/01/20240109033836170474271611690.jpeg)
[安卓软件] Android GIF助手 v3.9.7 GIF图片编辑器破解版
![[影视] 如何做爱 WEB-DL版下载/第一次 2023 How to Have Sex 5.33G](https://www.cdz423.com/zb_users/upload/2024/01/20240101034837170405211750126.webp)
[影视] 如何做爱 WEB-DL版下载/第一次 2023 How to Have Sex 5.33G
![[电视剧] 三体 (2024) 全8集 网飞版本 中文字幕 合集](https://www.cdz423.com/zb_users/upload/2024/03/20240325183741171136306189652.jpeg)
[电视剧] 三体 (2024) 全8集 网飞版本 中文字幕 合集
![[剧集] 繁花 (2023)[全30集][打包]](https://www.cdz423.com/zb_users/upload/2024/01/20240122084820170588450021496.jpeg)
[剧集] 繁花 (2023)[全30集][打包]
![[影视] 三大队 WEB-DL版下载/Endless Journey/请转告局长,三大队任务完成了 2023 三大队 6.7G](https://www.cdz423.com/zb_users/upload/2024/02/20240203180506170695470628444.webp)
[影视] 三大队 WEB-DL版下载/Endless Journey/请转告局长,三大队任务完成了 2023 三大队 6.7G
![[纪录片] 河西走廊【10集 国语 中文字幕 1080P 10.8G MP4】](https://www.cdz423.com/zb_users/upload/2024/03/20240314090934171037857429792.jpeg)
[纪录片] 河西走廊【10集 国语 中文字幕 1080P 10.8G MP4】
![[安卓软件] OfficeSuite中文版APP v14.2.50872.0破解版](https://www.cdz423.com/zb_users/upload/2023/12/20231208024844170197492476060.png)
[安卓软件] OfficeSuite中文版APP v14.2.50872.0破解版
![[影视] 饥饿游戏:鸣鸟与蛇之歌 WEB-DL版下载/饥饿游戏:鸣鸟与蛇的歌谣 / 饥饿游戏前传:鸣鸟与灵蛇之歌(港) / 饥饿游戏:鸣鸟与游蛇之歌(台) / 鸣鸟与蛇之歌 / 鸣鸟与蛇的歌谣 / 鸣禽与蛇的歌谣 / 饥饿游戏前传 / The Hunger Games: The Ballad of Songbirds and Snakes 2023 The Ballad of Songbirds and Snakes 27.17G](https://www.cdz423.com/zb_users/upload/2024/01/20240101032039170405043934819.webp)
[影视] 饥饿游戏:鸣鸟与蛇之歌 WEB-DL版下载/饥饿游戏:鸣鸟与蛇的歌谣 / 饥饿游戏前传:鸣鸟与灵蛇之歌(港) / 饥饿游戏:鸣鸟与游蛇之歌(台) / 鸣鸟与蛇之歌 / 鸣鸟与蛇的歌谣 / 鸣禽与蛇的歌谣 / 饥饿游戏前传 / The Hunger Games: The Ballad of Songbirds and Snakes 2023 The Ballad of Songbirds and Snakes 27.17G
![[影视] 涉过愤怒的海 WEB-DL版下载/怒海 / Across the Furious Sea 2023 涉过愤怒的海 26.3G](https://www.cdz423.com/zb_users/upload/2024/02/20240203180245170695456537066.webp)
[影视] 涉过愤怒的海 WEB-DL版下载/怒海 / Across the Furious Sea 2023 涉过愤怒的海 26.3G
- 最新评论
-
谢谢支持!!CC下载站 评论于:03-26 很棒的资源,感谢分享云体风身 评论于:03-26 感谢分享,好东西云体风身 评论于:03-26 谢谢支持!CC下载站 评论于:03-14 央视精品,感谢付出提供。qwer9009 评论于:03-14 谢谢支持!!!CC下载站 评论于:03-13 
谢谢分享!Ypc9182 评论于:03-12 谢谢支持!!CC下载站 评论于:03-11 
感谢本网站收集和提供这么多的资料,谢谢!Ypc9182 评论于:03-10 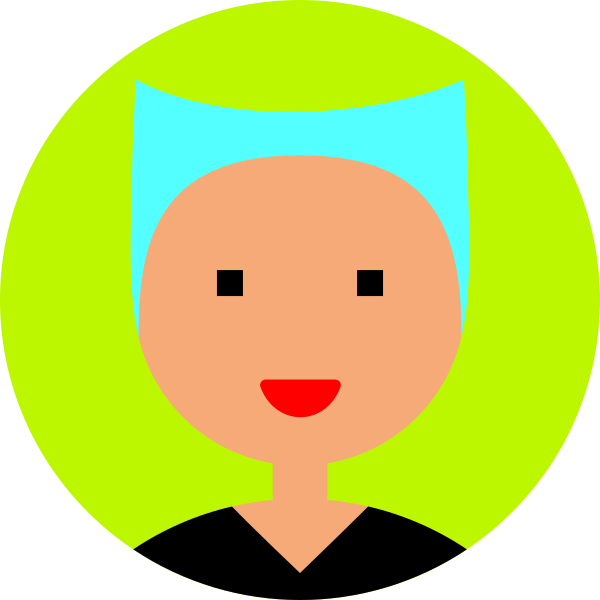
很棒的资源,支持一下lingzhi007 评论于:03-10
- 热门tag


![[建站经验] 小白式基于XAMPP搭建一个Typecho博客网站](https://www.cdz423.com/zb_users/upload/2021/10/20211006040523163346432319291.png)
![[建站经验] 小白式基于XAMPP搭建一个Typecho博客网站](https://www.cdz423.com/zb_users/upload/2021/10/20211006040525163346432574058.png)
![[建站经验] 小白式基于XAMPP搭建一个Typecho博客网站](https://www.cdz423.com/zb_users/upload/2021/10/20211006040526163346432698029.png)
![[建站经验] 小白式基于XAMPP搭建一个Typecho博客网站](https://www.cdz423.com/zb_users/upload/2021/10/20211006040527163346432769607.png)
![[建站经验] 小白式基于XAMPP搭建一个Typecho博客网站](https://www.cdz423.com/zb_users/upload/2021/10/20211006040529163346432940550.png)
![[建站经验] 小白式基于XAMPP搭建一个Typecho博客网站](https://www.cdz423.com/zb_users/upload/2021/10/20211006040530163346433044517.png)
![[建站经验] 小白式基于XAMPP搭建一个Typecho博客网站](https://www.cdz423.com/zb_users/upload/2021/10/20211006040532163346433295682.png)
![[建站经验] 小白式基于XAMPP搭建一个Typecho博客网站](https://www.cdz423.com/zb_users/upload/2021/10/20211006040533163346433318970.png)
![[建站经验] 小白式基于XAMPP搭建一个Typecho博客网站](https://www.cdz423.com/zb_users/upload/2021/10/20211006040535163346433572391.png)
![[建站经验] 小白式基于XAMPP搭建一个Typecho博客网站](https://www.cdz423.com/zb_users/upload/2021/10/20211006040536163346433630125.png)
![[建站经验] 小白式基于XAMPP搭建一个Typecho博客网站](https://www.cdz423.com/zb_users/upload/2021/10/20211006040537163346433775505.png)
![[建站经验] 小白式基于XAMPP搭建一个Typecho博客网站](https://www.cdz423.com/zb_users/upload/2021/10/20211006040538163346433883620.png)
![[建站经验] 小白式基于XAMPP搭建一个Typecho博客网站](https://www.cdz423.com/zb_users/upload/2021/10/20211006040539163346433927018.png)
![[建站经验] 小白式基于XAMPP搭建一个Typecho博客网站](https://www.cdz423.com/zb_users/upload/2021/10/20211006040541163346434187203.png)