[装机] 固态硬盘安装原版win7教程
作者:CC下载站 日期:2018-10-29 07:29:44 浏览:2081 分类:玩电脑
下载本站固态硬盘版本win7系统
下载NT6安装器
注:此安装方法可以在windows下直接安装,不用进行GHOST,也不需要U盘或PE系统下进行安装!
下后的系统格式ISO文件,将ISO文件和NT6安装器复制到电脑除C盘以外的其他盘的根目录下,两个文件要在同一目录
用winrar压缩软件将ISO文件解压在当前文件夹,如下图:
打开NT6安装器,如下图:
打开后出现如下图,选择模式2安装
选择模式2进行安装后,点击重启
重启后进入如下图,在启动选择菜单按下图选择进入:
选择第二项进入安装,出现如下图
点击下一步,出现同意条款如下图:
点击下一步进入,要全新安装,点击“自定义(高级)”选项,如下图
点击自定义高级后,出现如下图为Windows7选择安装的硬盘分区了,此处可以看到计算机的硬盘分区情况。点击下图中“驱动器选项(高级)”,可以对磁盘进行更多的操作,如删除分区、格式化等。如果你的是固态硬盘,建议你重新分区,win7系统安装在分区固态硬盘是会自动进行4K对齐。
点击下一步,出现如下图:
完成后自动重启,重启进入如下图:
进入后继续安装,直到出现WINDOWS界面,如下图
至此,win7系统安装版在固态硬盘上安装完成!
猜你还喜欢
- 03-29 [玩系统] Windows下强大的命令终端-Cmder
- 03-29 [系统技巧] Win10右键菜单添加“获取文件管理员权限”选项
- 03-29 [系统技巧] win10删除文件夹需要Administrator权限
- 03-09 [网络技巧] 如何使用IPv6地址直接访问http,https服务及Windows共享文件夹[UNC路径]
- 11-05 [系统技巧] 真的有后悔药!Win10超给力的备份功能你用过吗
- 11-05 [系统技巧] 发现Win11、Win10备份已禁用?帮你快速解决!
- 11-05 [电脑技巧] 科普|F1-F12快捷键有什么用?
- 11-05 [系统技巧] 永劫无间游戏卡顿、闪退 只需检查电脑这个设置
- 11-05 [系统技巧] Win10出现Runtime Error如何修复
- 11-05 [系统技巧] Win 10任务栏假死、无响应如何解决
- 11-05 [系统技巧] Win10的备份系统与还原 竟然这么简单
- 10-12 [系统技巧] ubuntu18.04安装openCV3.2.0详解(附加源码+第三方库)
取消回复欢迎 你 发表评论:
- 精品推荐!
-
- 最新文章
- 热门文章
- 热评文章
![[影视] 不亲密朋友 WEB-DL版下载/(Not) Close Friends/Not Friends/Phuean (Mai) Sanit/他的最后一个朋友(台)/第151个朋友(港) 2023 เพื่อน (ไม่) สนิท 7.14G](https://www.cdz423.com/zb_users/upload/2024/03/20240329193739171171225990478.webp)
[影视] 不亲密朋友 WEB-DL版下载/(Not) Close Friends/Not Friends/Phuean (Mai) Sanit/他的最后一个朋友(台)/第151个朋友(港) 2023 เพื่อน (ไม่) สนิท 7.14G
![[影视] 周处除三害 WEB-DL版下载/The Pig, the Snake, and the Pigeon 2023 周處除三害 6.34G](https://www.cdz423.com/zb_users/upload/2024/03/20240329193627171171218755493.webp)
[影视] 周处除三害 WEB-DL版下载/The Pig, the Snake, and the Pigeon 2023 周處除三害 6.34G
![[影视] 真实的谎言 4K蓝光原盘下载+高清MKV版/真实谎言/魔鬼大帝:真实的谎言 1994 True Lies 78.4GB](https://www.cdz423.com/zb_users/upload/2024/03/20240329193443171171208332466.jpeg)
[影视] 真实的谎言 4K蓝光原盘下载+高清MKV版/真实谎言/魔鬼大帝:真实的谎言 1994 True Lies 78.4GB
![[web] 免费公共DNS大全(IPv6+IPv4)](https://www.cdz423.com/zb_users/upload/2024/03/20240329123015171168661568270.jpeg)
[web] 免费公共DNS大全(IPv6+IPv4)
![[硬件检测] 内存测试工具 MemTestPro 汉化版(7.0)](https://www.cdz423.com/zb_users/upload/2024/03/20240329103029171167942986777.png)
[硬件检测] 内存测试工具 MemTestPro 汉化版(7.0)
![[硬件检测] 专业硬件检测工具 | HWiNFO(8.0.5400.0)](https://www.cdz423.com/zb_users/upload/2024/03/20240329102854171167933474885.png)
[硬件检测] 专业硬件检测工具 | HWiNFO(8.0.5400.0)
![[系统加速] 利用内存给硬盘加速 | RamCache III 去限制版(1.01.12)](https://www.cdz423.com/zb_users/upload/2024/03/20240329102645171167920517797.png)
[系统加速] 利用内存给硬盘加速 | RamCache III 去限制版(1.01.12)
![[游戏技巧] 龙之信条2存档备份教程(建议收藏)](https://www.cdz423.com/zb_users/upload/2024/03/20240329102304171167898465774.jpeg)
[游戏技巧] 龙之信条2存档备份教程(建议收藏)
![[游戏资讯] 龙之信条2存档位置在哪 存档备份教程](https://www.cdz423.com/zb_users/upload/2024/03/20240329102235171167895553241.jpeg)
[游戏资讯] 龙之信条2存档位置在哪 存档备份教程
![[游戏资讯] 最近热门手游有哪些,装备全靠打的手游有哪些游戏,好玩的角色扮演游戏手游](https://www.cdz423.com/zb_users/upload/2024/03/20240329101657171167861716389.jpeg)
[游戏资讯] 最近热门手游有哪些,装备全靠打的手游有哪些游戏,好玩的角色扮演游戏手游
![[下载工具] Internet Download Manager 6.42.7 (IDM)](https://www.cdz423.com/zb_users/upload/2024/03/20240325194507171136710766324.png)
[下载工具] Internet Download Manager 6.42.7 (IDM)
![[即时通讯] 腾讯QQ PC版9.7.22.29315去广告绿色纯净版](https://www.cdz423.com/zb_users/upload/2024/02/202402051707112408370795.jpg)
[即时通讯] 腾讯QQ PC版9.7.22.29315去广告绿色纯净版
![[影视] 灌篮高手 WEB-DL版下载/Slam Dunk/スラムダンク/灌篮高手:THE FIRST/灌篮高手电影版 2022 The First Slam Dunk 61.35G](https://www.cdz423.com/zb_users/upload/2024/03/20240310103327171003800764975.webp)
[影视] 灌篮高手 WEB-DL版下载/Slam Dunk/スラムダンク/灌篮高手:THE FIRST/灌篮高手电影版 2022 The First Slam Dunk 61.35G
![[开发环境] PhpStorm2023中文激活版v2023.3.3 正式版](https://www.cdz423.com/zb_users/upload/2024/02/20240205133351170711123128774.jpeg)
[开发环境] PhpStorm2023中文激活版v2023.3.3 正式版
![[图像制作] Adobe Illustrator 2024 v28.1.0.141 破解版](https://www.cdz423.com/zb_users/upload/2023/10/20231012220330169711941029799.png)
[图像制作] Adobe Illustrator 2024 v28.1.0.141 破解版
![[资料] 3000 套电影电视剧 LOGO 宣传片常用音效合集包](https://www.cdz423.com/zb_users/upload/2024/02/20240216140536170806353623293.jpeg)
[资料] 3000 套电影电视剧 LOGO 宣传片常用音效合集包
![[截图软件] HyperSnap(截图软件)_v9.4.0.00_汉化破解版](https://www.cdz423.com/zb_users/upload/2024/01/20240114085926170519396634567.png)
[截图软件] HyperSnap(截图软件)_v9.4.0.00_汉化破解版
![[安卓软件] 酷我音乐APP_v10.7.6.4 去广告破解豪华VIP版](https://www.cdz423.com/zb_users/upload/2023/10/20231018183151169762511161927.jpeg)
[安卓软件] 酷我音乐APP_v10.7.6.4 去广告破解豪华VIP版
![[输入法] 搜狗拼音输入法PC版13.13.0.8820精简优化版](https://www.cdz423.com/zb_users/upload/2024/01/20240106184440170453788096986.jpeg)
[输入法] 搜狗拼音输入法PC版13.13.0.8820精简优化版
![[即时通讯] 微信PC版WeChat 3.9.9.43 多开防撤回绿色版](https://www.cdz423.com/zb_users/upload/2024/03/20240322092339171107061999329.jpeg)
[即时通讯] 微信PC版WeChat 3.9.9.43 多开防撤回绿色版
![[影视] 灌篮高手 WEB-DL版下载/Slam Dunk/スラムダンク/灌篮高手:THE FIRST/灌篮高手电影版 2022 The First Slam Dunk 61.35G](https://www.cdz423.com/zb_users/upload/2024/03/20240310103327171003800764975.webp)
[影视] 灌篮高手 WEB-DL版下载/Slam Dunk/スラムダンク/灌篮高手:THE FIRST/灌篮高手电影版 2022 The First Slam Dunk 61.35G
![[安卓软件] Android GIF助手 v3.9.7 GIF图片编辑器破解版](https://www.cdz423.com/zb_users/upload/2024/01/20240109033836170474271611690.jpeg)
[安卓软件] Android GIF助手 v3.9.7 GIF图片编辑器破解版
![[影视] 如何做爱 WEB-DL版下载/第一次 2023 How to Have Sex 5.33G](https://www.cdz423.com/zb_users/upload/2024/01/20240101034837170405211750126.webp)
[影视] 如何做爱 WEB-DL版下载/第一次 2023 How to Have Sex 5.33G
![[电视剧] 三体 (2024) 全8集 网飞版本 中文字幕 合集](https://www.cdz423.com/zb_users/upload/2024/03/20240325183741171136306189652.jpeg)
[电视剧] 三体 (2024) 全8集 网飞版本 中文字幕 合集
![[剧集] 繁花 (2023)[全30集][打包]](https://www.cdz423.com/zb_users/upload/2024/01/20240122084820170588450021496.jpeg)
[剧集] 繁花 (2023)[全30集][打包]
![[影视] 三大队 WEB-DL版下载/Endless Journey/请转告局长,三大队任务完成了 2023 三大队 6.7G](https://www.cdz423.com/zb_users/upload/2024/02/20240203180506170695470628444.webp)
[影视] 三大队 WEB-DL版下载/Endless Journey/请转告局长,三大队任务完成了 2023 三大队 6.7G
![[纪录片] 河西走廊【10集 国语 中文字幕 1080P 10.8G MP4】](https://www.cdz423.com/zb_users/upload/2024/03/20240314090934171037857429792.jpeg)
[纪录片] 河西走廊【10集 国语 中文字幕 1080P 10.8G MP4】
![[安卓软件] OfficeSuite中文版APP v14.2.50872.0破解版](https://www.cdz423.com/zb_users/upload/2023/12/20231208024844170197492476060.png)
[安卓软件] OfficeSuite中文版APP v14.2.50872.0破解版
![[影视] 饥饿游戏:鸣鸟与蛇之歌 WEB-DL版下载/饥饿游戏:鸣鸟与蛇的歌谣 / 饥饿游戏前传:鸣鸟与灵蛇之歌(港) / 饥饿游戏:鸣鸟与游蛇之歌(台) / 鸣鸟与蛇之歌 / 鸣鸟与蛇的歌谣 / 鸣禽与蛇的歌谣 / 饥饿游戏前传 / The Hunger Games: The Ballad of Songbirds and Snakes 2023 The Ballad of Songbirds and Snakes 27.17G](https://www.cdz423.com/zb_users/upload/2024/01/20240101032039170405043934819.webp)
[影视] 饥饿游戏:鸣鸟与蛇之歌 WEB-DL版下载/饥饿游戏:鸣鸟与蛇的歌谣 / 饥饿游戏前传:鸣鸟与灵蛇之歌(港) / 饥饿游戏:鸣鸟与游蛇之歌(台) / 鸣鸟与蛇之歌 / 鸣鸟与蛇的歌谣 / 鸣禽与蛇的歌谣 / 饥饿游戏前传 / The Hunger Games: The Ballad of Songbirds and Snakes 2023 The Ballad of Songbirds and Snakes 27.17G
![[影视] 涉过愤怒的海 WEB-DL版下载/怒海 / Across the Furious Sea 2023 涉过愤怒的海 26.3G](https://www.cdz423.com/zb_users/upload/2024/02/20240203180245170695456537066.webp)
[影视] 涉过愤怒的海 WEB-DL版下载/怒海 / Across the Furious Sea 2023 涉过愤怒的海 26.3G
- 最新评论
-
谢谢支持!!CC下载站 评论于:03-26 很棒的资源,感谢分享云体风身 评论于:03-26 感谢分享,好东西云体风身 评论于:03-26 谢谢支持!CC下载站 评论于:03-14 央视精品,感谢付出提供。qwer9009 评论于:03-14 谢谢支持!!!CC下载站 评论于:03-13 
谢谢分享!Ypc9182 评论于:03-12 谢谢支持!!CC下载站 评论于:03-11 
感谢本网站收集和提供这么多的资料,谢谢!Ypc9182 评论于:03-10 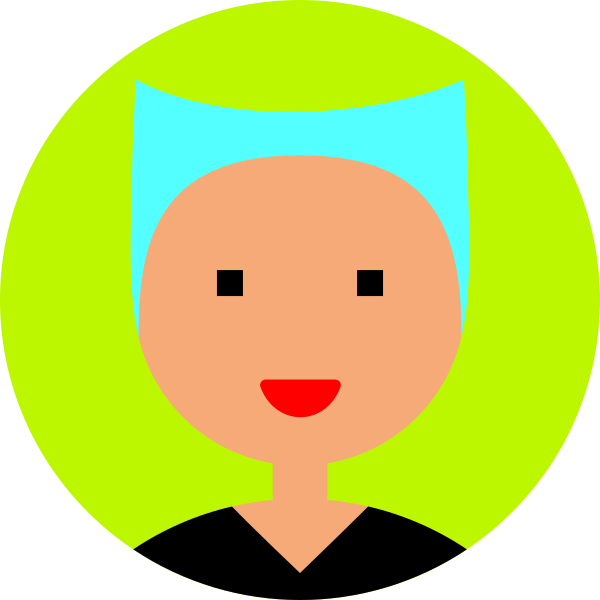
很棒的资源,支持一下lingzhi007 评论于:03-10
- 热门tag


![[装机] 固态硬盘安装原版win7教程](https://www.cdz423.com/zb_users/upload/2018/10/20181029073034_85550.jpg)
![[装机] 固态硬盘安装原版win7教程](https://www.cdz423.com/zb_users/upload/2018/10/20181029073034_74470.jpg)
![[装机] 固态硬盘安装原版win7教程](https://www.cdz423.com/zb_users/upload/2018/10/20181029073035_98645.jpg)
![[装机] 固态硬盘安装原版win7教程](https://www.cdz423.com/zb_users/upload/2018/10/20181029073035_93515.jpg)
![[装机] 固态硬盘安装原版win7教程](https://www.cdz423.com/zb_users/upload/2018/10/20181029073036_11087.jpg)
![[装机] 固态硬盘安装原版win7教程](https://www.cdz423.com/zb_users/upload/2018/10/20181029073036_13721.jpg)
![[装机] 固态硬盘安装原版win7教程](https://www.cdz423.com/zb_users/upload/2018/10/20181029073036_59106.jpg)
![[装机] 固态硬盘安装原版win7教程](https://www.cdz423.com/zb_users/upload/2018/10/20181029073037_50108.jpg)
![[装机] 固态硬盘安装原版win7教程](https://www.cdz423.com/zb_users/upload/2018/10/20181029073037_49619.jpg)
![[装机] 固态硬盘安装原版win7教程](https://www.cdz423.com/zb_users/upload/2018/10/20181029073038_16586.jpg)
![[装机] 固态硬盘安装原版win7教程](https://www.cdz423.com/zb_users/upload/2018/10/20181029073038_74997.jpg)
![[装机] 固态硬盘安装原版win7教程](https://www.cdz423.com/zb_users/upload/2018/10/20181029073038_49391.jpg)
![[装机] 固态硬盘安装原版win7教程](https://www.cdz423.com/zb_users/upload/2018/10/20181029073039_89653.jpg)
![[装机] 固态硬盘安装原版win7教程](https://www.cdz423.com/zb_users/upload/2018/10/20181029073039_56529.jpg)
![[装机] 固态硬盘安装原版win7教程](https://www.cdz423.com/zb_users/upload/2018/10/20181029073040_93949.jpg)