[玩转MAC] 苹果电脑重新安装Mac系统教程分享
作者:CC下载站 日期:2022-09-15 22:23:12 浏览:167 分类:玩电脑
1、放入随机自带的系统关盘,重新启动机器,按住option键,选择Mac OS X Instll 光盘。
2、选择安装语言。(根据朋友们的不同需求,选择不同的语言)
3、进入欢迎安装界面(建议大家点击详细信息,查看说明根据个人需求,选择适合自己的安装方式,如果想推出安装,在这步,选择屏幕左上角的Mac OS X安装器,推出安装,快捷键:苹果键+Q。)
4、同意安装软件许可协议后,继续安装。
5、选择目标安装盘,如果是重新安装系统,建议:选择屏幕上方的实用工具——磁盘工具(图4)——分区——选择整个硬盘(卷宗方案选择1个分区如图5,格式选择:Mac OS扩展日志式如图6,在选项中选择GUID分区表如图7)——应用——分区——关闭实用工具——选择刚才分好的磁盘,开始安装!
6、安装摘要:这一步,大家可以根据个人需要选择,选择自定(图8)——在打印机驱动程序和本地化语言(图9),勾选掉不需要的语言和驱动程序(如果以后需要,可以通过系统盘再次安装)之后点击安装按钮,开始安装。
7、开始安装系统前,电脑会检查你系统安装光盘的完整性如图10(建议实行检查,免去关盘有问题,浪费大家时间),检查后,系统会开始安装,完成后点击重启!系统就重新安装完成了!
根据大家机器配置的不同,大约需要1个小时左右!重启完成后,填写注册项(会比较麻烦,大家可以用苹果键+Q跳过),跳过之后选择个图片,就可以开始使用了!
猜你还喜欢
- 03-29 [玩系统] Windows下强大的命令终端-Cmder
- 03-29 [系统技巧] Win10右键菜单添加“获取文件管理员权限”选项
- 03-29 [系统技巧] win10删除文件夹需要Administrator权限
- 03-09 [网络技巧] 如何使用IPv6地址直接访问http,https服务及Windows共享文件夹[UNC路径]
- 11-05 [系统技巧] 真的有后悔药!Win10超给力的备份功能你用过吗
- 11-05 [系统技巧] 发现Win11、Win10备份已禁用?帮你快速解决!
- 11-05 [电脑技巧] 科普|F1-F12快捷键有什么用?
- 11-05 [系统技巧] 永劫无间游戏卡顿、闪退 只需检查电脑这个设置
- 11-05 [系统技巧] Win10出现Runtime Error如何修复
- 11-05 [系统技巧] Win 10任务栏假死、无响应如何解决
- 11-05 [系统技巧] Win10的备份系统与还原 竟然这么简单
- 10-12 [系统技巧] ubuntu18.04安装openCV3.2.0详解(附加源码+第三方库)
取消回复欢迎 你 发表评论:
- 精品推荐!
-
- 最新文章
- 热门文章
- 热评文章
![[文字识别] 离线截图批量识别文字软件 Umi-OCR v2.1.1](https://www.cdz423.com/zb_users/upload/2024/04/20240404143221171221234112161.png)
[文字识别] 离线截图批量识别文字软件 Umi-OCR v2.1.1
![[影视] 零食小屋 WEB-DL版下载/开个零食小铺 2023 The Snack Shack](https://www.cdz423.com/zb_users/upload/2024/04/20240404141831171221151157722.webp)
[影视] 零食小屋 WEB-DL版下载/开个零食小铺 2023 The Snack Shack
![[教育课程] 孙维刚数学课程[小学+初中+高中全套]](https://www.cdz423.com/zb_users/upload/2024/04/20240404141032171221103289063.jpeg)
[教育课程] 孙维刚数学课程[小学+初中+高中全套]
![[游戏攻略] 云顶金铲铲:14.7版本初,实测阵容推荐,学会这几套上分不迷茫](https://www.cdz423.com/zb_users/upload/2024/04/20240404024647171217000741185.jpeg)
[游戏攻略] 云顶金铲铲:14.7版本初,实测阵容推荐,学会这几套上分不迷茫
![[游戏攻略] 2024UEFN内容更新路线图](https://www.cdz423.com/zb_users/upload/2024/04/20240404022230171216855090870.png)
[游戏攻略] 2024UEFN内容更新路线图
![[游戏资讯] 《使命召唤:现代战争Ⅲ/战区》第三赛季 通行证一览](https://www.cdz423.com/zb_users/upload/2024/04/20240404022001171216840115711.jpeg)
[游戏资讯] 《使命召唤:现代战争Ⅲ/战区》第三赛季 通行证一览
![[实用工具] 学校班级、任课教师用今日课表(大屏、电脑均可使用)](https://www.cdz423.com/zb_users/upload/2024/04/20240404020335171216741515575.png)
[实用工具] 学校班级、任课教师用今日课表(大屏、电脑均可使用)
![[AI工具] AI换脸神器-AI FaceSwap v2.0.0,电脑端+本地部署,使用简单](https://www.cdz423.com/zb_users/upload/2024/04/20240404014157171216611717858.jpeg)
[AI工具] AI换脸神器-AI FaceSwap v2.0.0,电脑端+本地部署,使用简单
![[书籍] 海外中国研究丛书 江苏人民出版社 PDF](https://www.cdz423.com/zb_users/upload/2024/04/20240404012307171216498744098.jpeg)
[书籍] 海外中国研究丛书 江苏人民出版社 PDF
![[电影] 2021年国产动画片《探探猫人鱼公主》HD国语中字](https://www.cdz423.com/zb_users/upload/2024/04/20240404003820171216230064745.jpeg)
[电影] 2021年国产动画片《探探猫人鱼公主》HD国语中字
![[资料] [大学期末救急课] 猴博士+高斯课堂+斐多课堂,全集视频合集](https://www.cdz423.com/zb_users/upload/2024/03/20240330212550171180515014887.jpeg)
[资料] [大学期末救急课] 猴博士+高斯课堂+斐多课堂,全集视频合集
![[云资源] 价值2万元的老男孩Python教程](https://www.cdz423.com/content/uploadfile/201807/7044a3402019825e1e6a9efe74241bf820180720203647.jpg)
[云资源] 价值2万元的老男孩Python教程
![[书库] 史上最全摄影书推荐(附700本PDF版打包下载)](https://www.cdz423.com/zb_users/upload/2024/04/20240402011121171199148142755.jpeg)
[书库] 史上最全摄影书推荐(附700本PDF版打包下载)
![[云资源] 花了一千多元买的私人健身教程](https://www.cdz423.com/zb_users/upload/2024/03/20240331010425171181826527440.png)
[云资源] 花了一千多元买的私人健身教程
![[下载工具] Internet Download Manager 6.42.7 (IDM)](https://www.cdz423.com/zb_users/upload/2024/03/20240325194507171136710766324.png)
[下载工具] Internet Download Manager 6.42.7 (IDM)
![[影视] 灌篮高手 WEB-DL版下载/Slam Dunk/スラムダンク/灌篮高手:THE FIRST/灌篮高手电影版 2022 The First Slam Dunk 61.35G](https://www.cdz423.com/zb_users/upload/2024/03/20240310103327171003800764975.webp)
[影视] 灌篮高手 WEB-DL版下载/Slam Dunk/スラムダンク/灌篮高手:THE FIRST/灌篮高手电影版 2022 The First Slam Dunk 61.35G
![[即时通讯] 腾讯QQ PC版9.7.22.29315去广告绿色纯净版](https://www.cdz423.com/zb_users/upload/2024/02/202402051707112408370795.jpg)
[即时通讯] 腾讯QQ PC版9.7.22.29315去广告绿色纯净版
![[开发环境] PhpStorm2023中文激活版v2023.3.3 正式版](https://www.cdz423.com/zb_users/upload/2024/02/20240205133351170711123128774.jpeg)
[开发环境] PhpStorm2023中文激活版v2023.3.3 正式版
![[图像制作] Adobe Illustrator 2024 v28.1.0.141 破解版](https://www.cdz423.com/zb_users/upload/2023/10/20231012220330169711941029799.png)
[图像制作] Adobe Illustrator 2024 v28.1.0.141 破解版
![[资料] 3000 套电影电视剧 LOGO 宣传片常用音效合集包](https://www.cdz423.com/zb_users/upload/2024/02/20240216140536170806353623293.jpeg)
[资料] 3000 套电影电视剧 LOGO 宣传片常用音效合集包
![[云资源] 价值2万元的老男孩Python教程](https://www.cdz423.com/content/uploadfile/201807/7044a3402019825e1e6a9efe74241bf820180720203647.jpg)
[云资源] 价值2万元的老男孩Python教程
![[影视] 灌篮高手 WEB-DL版下载/Slam Dunk/スラムダンク/灌篮高手:THE FIRST/灌篮高手电影版 2022 The First Slam Dunk 61.35G](https://www.cdz423.com/zb_users/upload/2024/03/20240310103327171003800764975.webp)
[影视] 灌篮高手 WEB-DL版下载/Slam Dunk/スラムダンク/灌篮高手:THE FIRST/灌篮高手电影版 2022 The First Slam Dunk 61.35G
![[云资源] 花了一千多元买的私人健身教程](https://www.cdz423.com/zb_users/upload/2024/03/20240331010425171181826527440.png)
[云资源] 花了一千多元买的私人健身教程
![[书库] 史上最全摄影书推荐(附700本PDF版打包下载)](https://www.cdz423.com/zb_users/upload/2024/04/20240402011121171199148142755.jpeg)
[书库] 史上最全摄影书推荐(附700本PDF版打包下载)
![[安卓软件] Android GIF助手 v3.9.7 GIF图片编辑器破解版](https://www.cdz423.com/zb_users/upload/2024/01/20240109033836170474271611690.jpeg)
[安卓软件] Android GIF助手 v3.9.7 GIF图片编辑器破解版
![[电视剧] 三体 (2024) 全8集 网飞版本 中文字幕 合集](https://www.cdz423.com/zb_users/upload/2024/03/20240325183741171136306189652.jpeg)
[电视剧] 三体 (2024) 全8集 网飞版本 中文字幕 合集
![[剧集] 繁花 (2023)[全30集][打包]](https://www.cdz423.com/zb_users/upload/2024/01/20240122084820170588450021496.jpeg)
[剧集] 繁花 (2023)[全30集][打包]
![[影视] 三大队 WEB-DL版下载/Endless Journey/请转告局长,三大队任务完成了 2023 三大队 6.7G](https://www.cdz423.com/zb_users/upload/2024/02/20240203180506170695470628444.webp)
[影视] 三大队 WEB-DL版下载/Endless Journey/请转告局长,三大队任务完成了 2023 三大队 6.7G
![[纪录片] 河西走廊【10集 国语 中文字幕 1080P 10.8G MP4】](https://www.cdz423.com/zb_users/upload/2024/03/20240314090934171037857429792.jpeg)
[纪录片] 河西走廊【10集 国语 中文字幕 1080P 10.8G MP4】
![[安卓软件] OfficeSuite中文版APP v14.2.50872.0破解版](https://www.cdz423.com/zb_users/upload/2023/12/20231208024844170197492476060.png)
[安卓软件] OfficeSuite中文版APP v14.2.50872.0破解版
- 最新评论
-
谢谢支持!!CC下载站 评论于:03-26 很棒的资源,感谢分享云体风身 评论于:03-26 感谢分享,好东西云体风身 评论于:03-26 谢谢支持!CC下载站 评论于:03-14 央视精品,感谢付出提供。qwer9009 评论于:03-14 谢谢支持!!!CC下载站 评论于:03-13 
谢谢分享!Ypc9182 评论于:03-12 谢谢支持!!CC下载站 评论于:03-11 
感谢本网站收集和提供这么多的资料,谢谢!Ypc9182 评论于:03-10 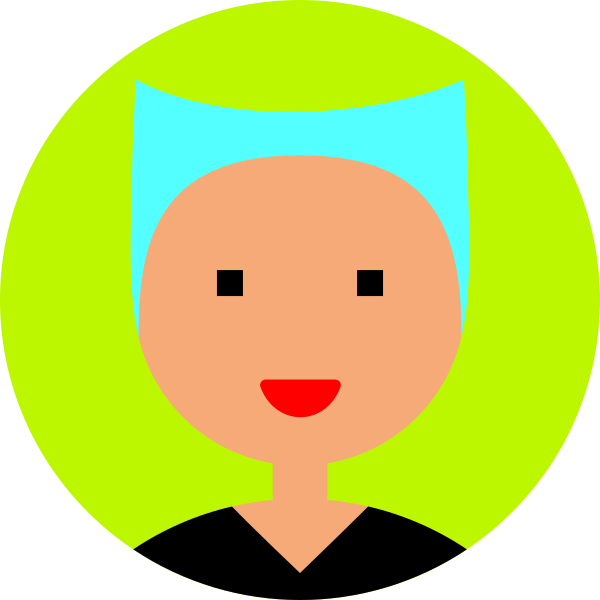
很棒的资源,支持一下lingzhi007 评论于:03-10
- 热门tag


![[玩转MAC] 苹果电脑重新安装Mac系统教程分享](https://www.cdz423.com/zb_users/upload/2022/09/20220915222316166325179640601.jpeg)
![[玩转MAC] 苹果电脑重新安装Mac系统教程分享](https://www.cdz423.com/zb_users/upload/2022/09/20220915222319166325179954656.jpeg)
![[玩转MAC] 苹果电脑重新安装Mac系统教程分享](https://www.cdz423.com/zb_users/upload/2022/09/20220915222322166325180235848.jpeg)
![[玩转MAC] 苹果电脑重新安装Mac系统教程分享](https://www.cdz423.com/zb_users/upload/2022/09/20220915222325166325180595710.jpeg)
![[玩转MAC] 苹果电脑重新安装Mac系统教程分享](https://www.cdz423.com/zb_users/upload/2022/09/20220915222327166325180747606.jpeg)
![[玩转MAC] 苹果电脑重新安装Mac系统教程分享](https://www.cdz423.com/zb_users/upload/2022/09/20220915222330166325181039345.jpeg)
![[玩转MAC] 苹果电脑重新安装Mac系统教程分享](https://www.cdz423.com/zb_users/upload/2022/09/20220915222332166325181210855.jpeg)
![[玩转MAC] 苹果电脑重新安装Mac系统教程分享](https://www.cdz423.com/zb_users/upload/2022/09/20220915222334166325181491405.jpeg)
![[玩转MAC] 苹果电脑重新安装Mac系统教程分享](https://www.cdz423.com/zb_users/upload/2022/09/20220915222337166325181772549.jpeg)
![[玩转MAC] 苹果电脑重新安装Mac系统教程分享](https://www.cdz423.com/zb_users/upload/2022/09/20220915222338166325181836354.jpeg)